XcodeでGitのログを見やすくグラフ(ツリー)表示したいと思ったことありませんか?
この記事では、Xcode上からGitのロググラフで簡単に表示する方法をわかりやすく解説します!
XcodeでGitを使う人はぜひチェックしてください!
- XcodeでGitをよく使う人
- Gitログを見やすくグラフ簡単に表示したい人
- macOS Sequoia 15.4.1
- Xcode 16.2
- Xcodeの標準機能ではグラフ表示は出来なさそう
- (案1)VS Code(+ Git Graph)を起動する Custom Behavior を登録
- グラフ表示までちょっと操作がいる
- ウィンドウはXcodeとは別になる
- (案2)GitUpを起動するCustom Behaviorを登録
- すぐにグラフ表示できる
- ウィンドウはXcodeとは別になる
Gitのロググラフ(ツリー)とは?
リポジトリの履歴をグラフ(ツリー)形式で見やすく表示したもの
Gitのロググラフ(ツリー)とはリポジトリのコミットやブランチの分岐・マージなどの履歴を視覚的にわかりやすく表示したものです。
CUIであれば以下のコマンドで表示できます。
% git log --graphGUIで表示する方法は、使っているGitクライアントによって異なります。
以下の画像は、Visual Studio Code + Git Graphプラグインでの表示例です。
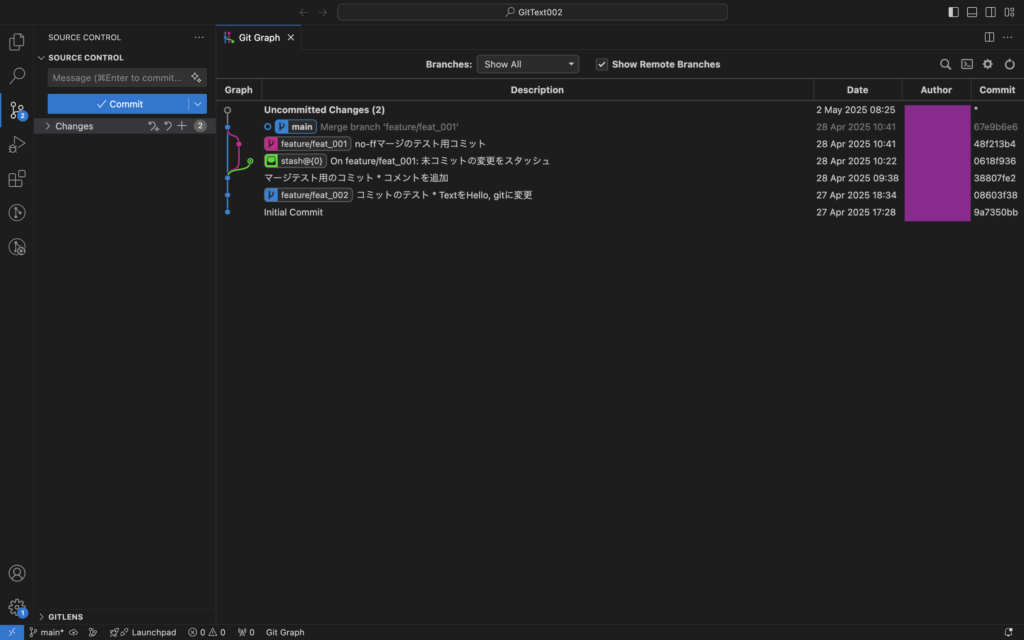
Xcodeの標準機能ではグラフ表示はできないっぽい
グラフ表示はわかりやすいのでとても助かります。
なので、Xcodeでグラフを見れないかいろいろ調べてみなのですが、どうも標準機能では出来なさそうでした。
そこで、この記事ではXcode上から別のアプリ(Gitクライアント)を起動することで表示します。
GitクライアントをXcodeから簡単に開くには?
起動スクリプトを用意して、Custom Behaviorに登録する(ショートカット登録も可)
GitクライアントをXcodeから開くようにするには、Gitクライアントの起動スクリプトを準備して、それをCustom Behaviorに登録します。
設定手順や設定後の実行方法は以下の記事で紹介していますので、ご確認ください。
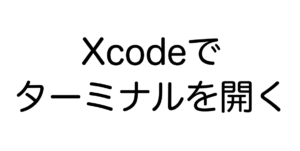
(案1)Visual Studio Code + Git Graphプラグイン
Visual Studio Code(VSCode)はMicrosoftが提供しているフリーの高機能エディタでMacでも使えます。
VSCodeはさまざまなプラグインを追加することができるのですが、Git GraphというプラグインでGitのグラフ表示ができます。
導入手順として、まずはVisual Studio Codeをインストールします。公式サイトからMac版を選択してください。
VSCodeのインストールができたら、Git Graphプラグインを導入します。
VSCodeを起動して、
- 左側のアイコンのリストからプラグインアイコンをクリック
- 「Git Graph」で検索
- Git Graphプラグインを選択
- 「install」をクリック
でプラグインを導入できます。
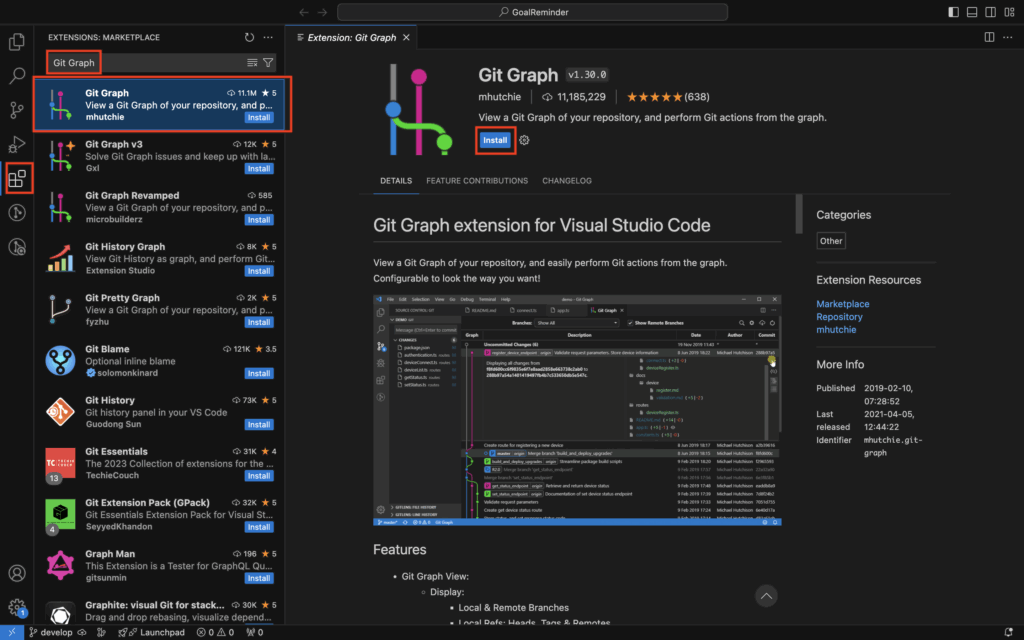
ここまでできたらVSCodeの起動スクリプトを準備します。
任意の場所に、以下の内容のシェルスクリプトを作成します。
#!/bin/bash
open -a "Visual Studio Code" "$(dirname $XcodeProjctPath)"作成したスクリプトをCustom Behaviorに登録する手順は、こちらの記事と同様なので、ご確認ください。
VSCode + Git Graphの場合、起動してすぐにグラフを見れるわけではありません。
- 左側のアイコンのリストからGitアイコンをクリック
- SOURCE CONTROL の横にあるGit Graphのアイコンをクリック
することでグラフを表示できます。
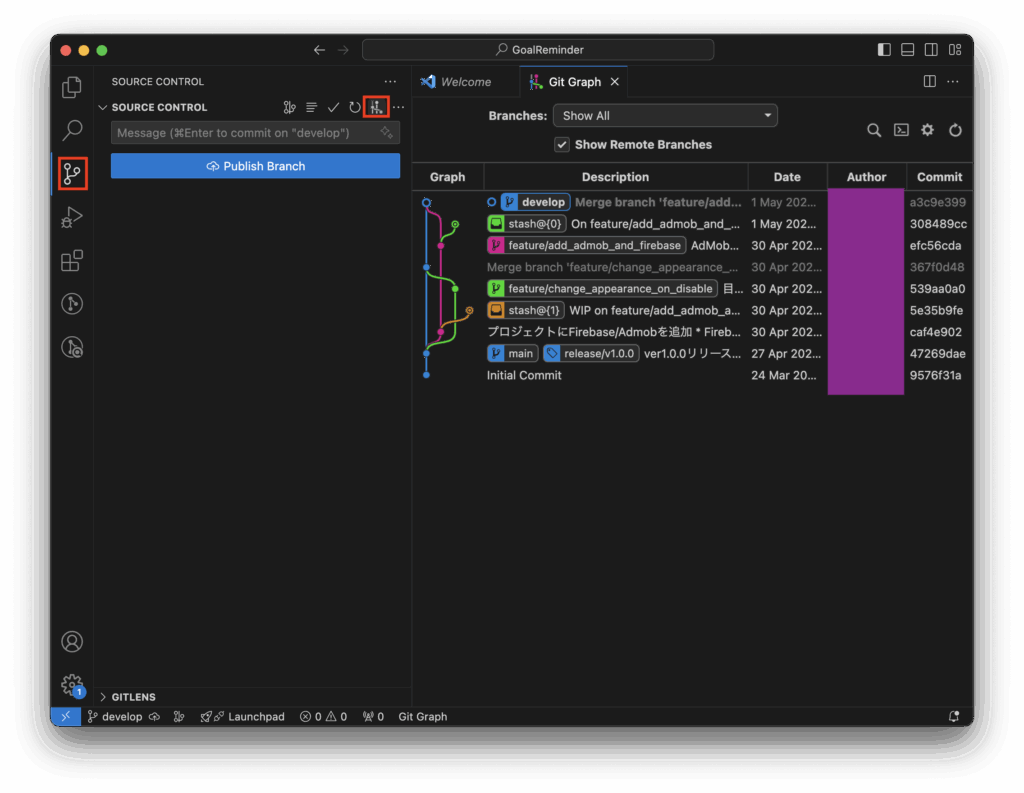
個人的には、見た目がキレイでわかりやすいと思います。
(案2)GitUp
GitUpはMac向けのフリーのGitクライアントです。
動作が高速で、起動時の画面がグラフ表示になっています。
そのため、グラフを表示することのみが目的ならGitUpを利用するのがオススメです。
インストールは公式サイトの下の方のDownload Latest Releaseからできます。
GitUpを起動するスクリプトは以下です。
#!/bin/bash
open -a GitUp "`pwd`"スクリプトを登録する手順はこちらの記事を参考にしてください。
GitUpでのグラフ表示は以下の画像のような感じになります。
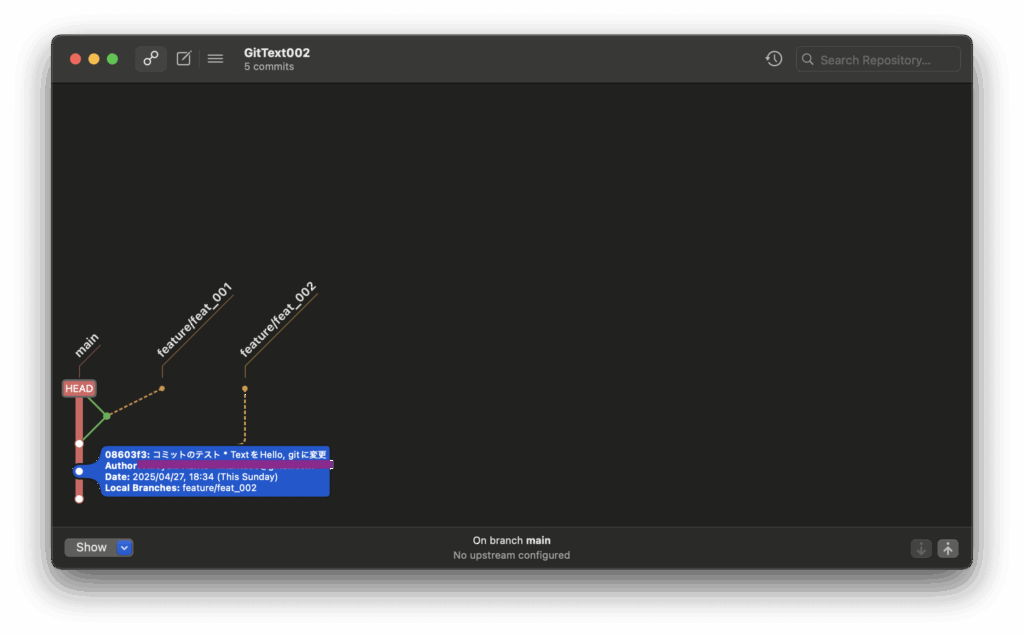


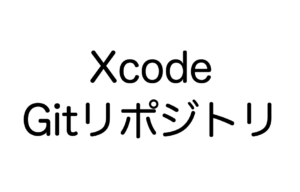


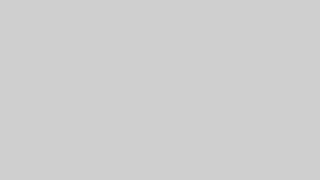


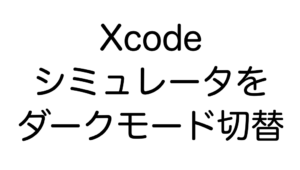
コメント