Xcodeで開発をしていて、ちょっとしたコマンドを実行したいな、なんて思ったことありませんか?
この記事では、Xcodeから簡単にターミナルを開く方法について解説します。
コマンド操作をよくする人は、ぜひチェックしてください!
- コマンド操作をよくする人
- Xcodeから簡単にターミナルを起動したい人
- macOS Sequoia 15.4.1
- Xcode 16.2
- ターミナルを起動するスクリプトを準備して、XcodeのCustom Behaviorに登録する
Xcodeからターミナルを起動するにはどうしたらいい?
Xcodeにはターミナルを開く機能はないらしい
いろいろ調べてみたのですが、Xcodeには標準の機能として「ターミナルウィンドウを開く」のような機能はないようです。
他の統合開発環境やリッチなエディタであればそういう機能がある場合が多いと思いますが、残念ながらXcodeにはないようです。
Custom Behaviorで「ターミナルを開く」を追加(ただし別ウィンドウ)
別ウィンドウにはなるのですが、Xcode上からターミナルを簡単に開けるようにすることはできます。
設定の流れは、
- ターミナルを開くスクリプトを作成
- そのスクリプトを実行するCustom Behaviorを登録
- (任意)ショートカットを登録
となります。
ターミナルを開くスクリプトを作成
カレントディレクトリ(=プロジェクトのディレクトリ)でターミナルを開くためのスクリプトを作成します。保存場所は任意です。
#!/bin/bash
open -a Terminal "`pwd`"作成したスクリプトを実行可能にするために、権限を付与します。
$ chmod +x <スクリプト名>Custom Behaviorを登録
Xcodeのメニューから、「Xcode」>「Settings」で設定画面を開きます。
設定画面で「Behavior」を選択し、「+」ボタンを押して新しいCustom Behaviorを追加します。
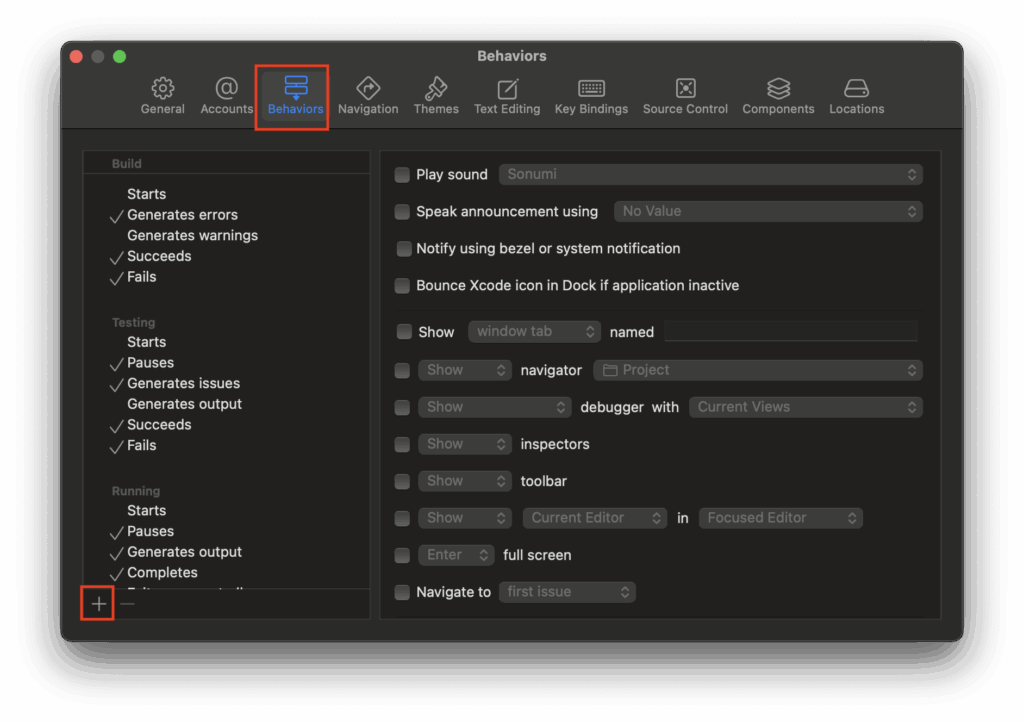
追加したCustom Behaviorの名前(この記事では「Open Terminal」)を設定し、「Run」にチェックを入れて実行するスクリプトを選択します(この記事では「OpenTerminal.sh」)。
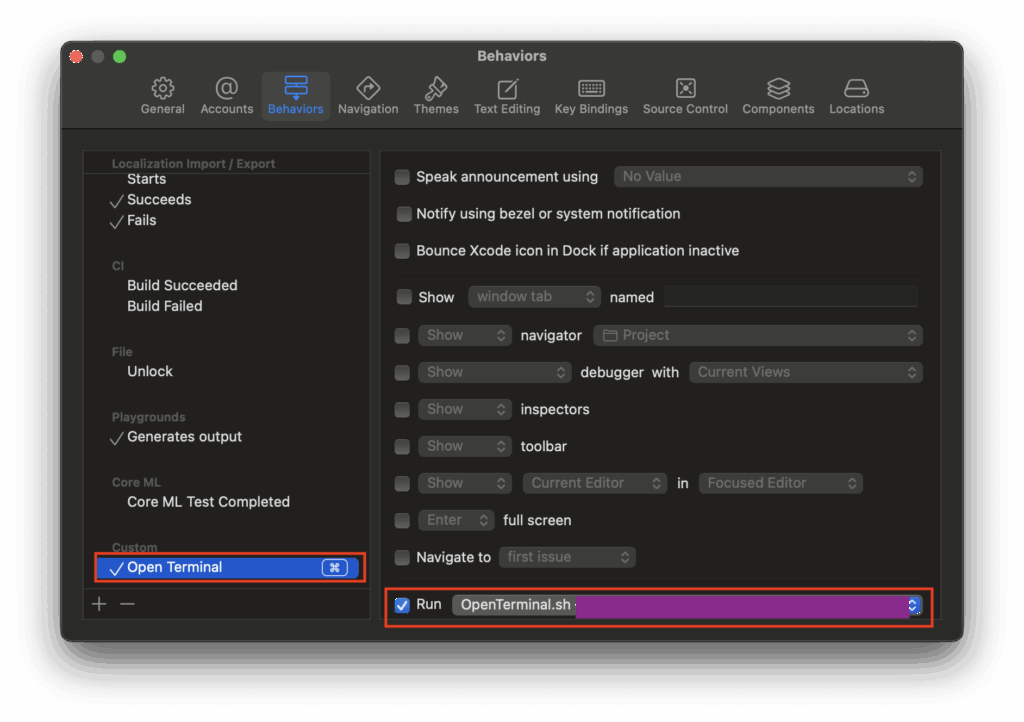
そうするとメニューの「Xcode」>「Behavior」から「Open Terminal」を実行できるようになります。
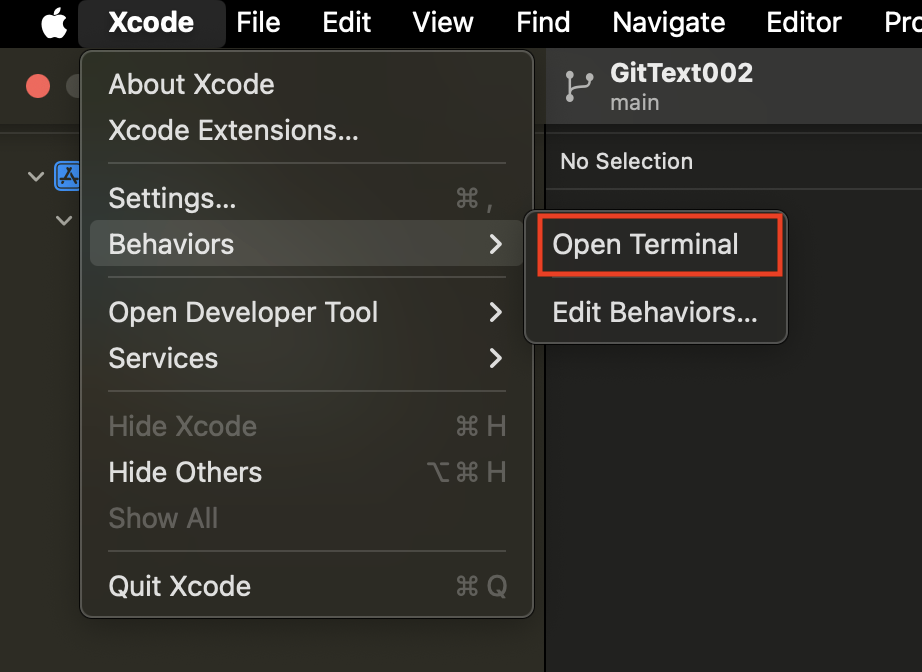
これを選択すれば、プロジェクトのディレクトリでターミナルを起動することができます!
(任意)ショートカットキーを登録
追加したCustom Behaviorの名前の横にある「⌘」をクリックすることで、ショートカットを登録できます。
「⌘」をクリックしてから、登録したいキー(の組み合わせ)を実際に押しましょう。
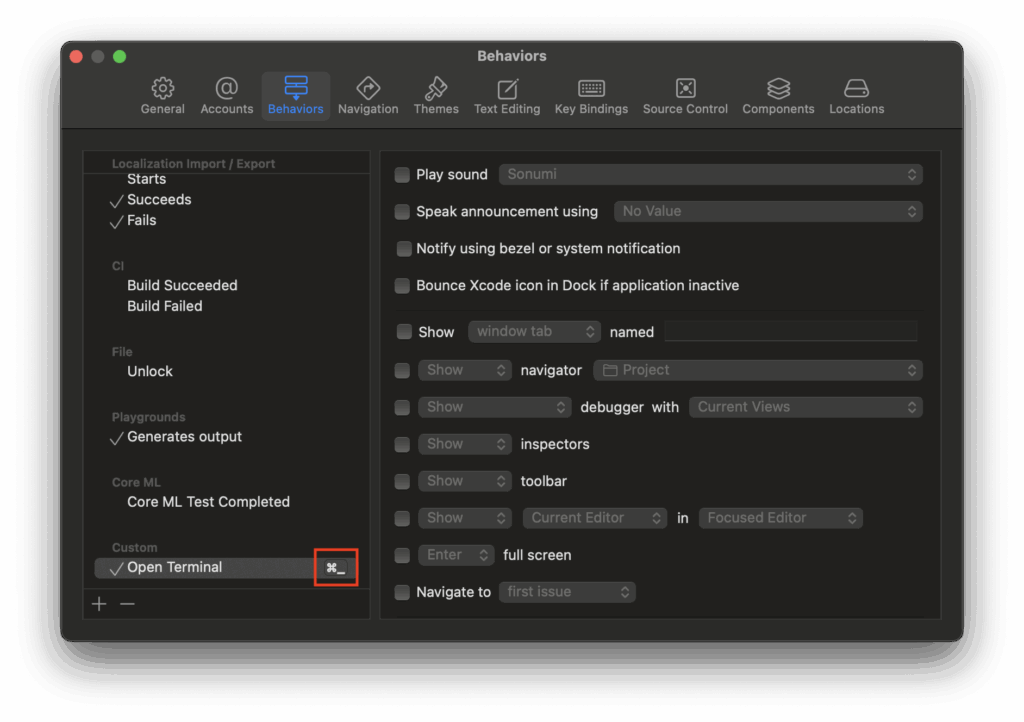
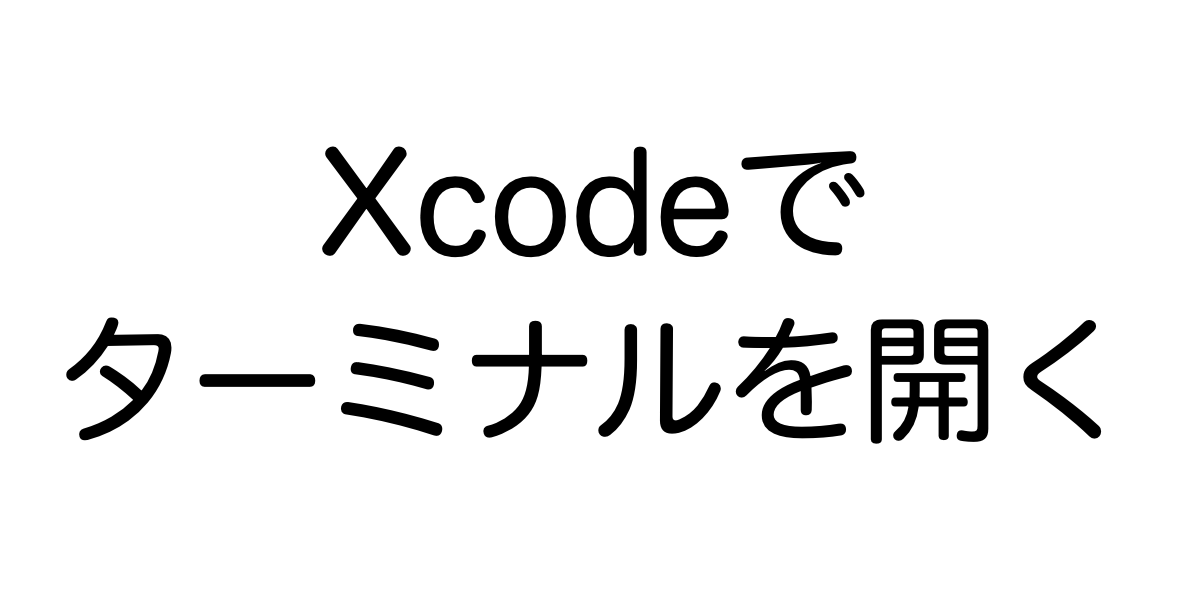

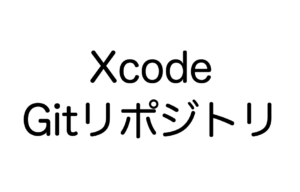


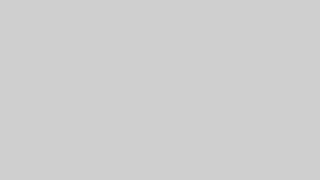


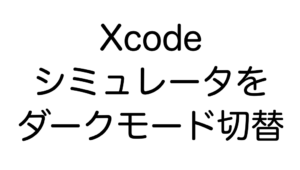
コメント
コメント一覧 (1件)
[…] 【Xcode】「ターミナルを開く」機能を追加する方法 […]