MacのFinderにはWindowsのエクスプローラみたいにパスが表示されてないな、思ったことありませんか?
この記事では、MacのFionderにパスを表示する方法をわかりやすく解説します。
パスを常時表示したい人はチェックしてください!
こんな人にオススメ!
- Finderにパスを表示しておきたい人
- Macで色々な作業をする人
動作確認環境
- macOS Sequoia 15.4.1
この記事のポイント
- Finderのメニューから「表示」>「パスバーを表示」でパスを表示できる
Contents
Finderでパスを表示するには?
Finderのメニューから「表示」>「パスバーを表示」
普段Windowsを使っている人がMacを使うと、ちょっとした違いが気になることありますよね。
例えば、Windowsのエクスプローラならウィンドウ上部にパスが表示されていて、ここからフォルダ移動もできるし、パスのコピーもできます。
MacのFinderではデフォルトではパスが表示されていませんが、設定をすることで表示することが可能です。
Finderのメニューから「表示」>「パスバーを表示」を選択することでウィンドウ下部にパスが表示されるようになります。
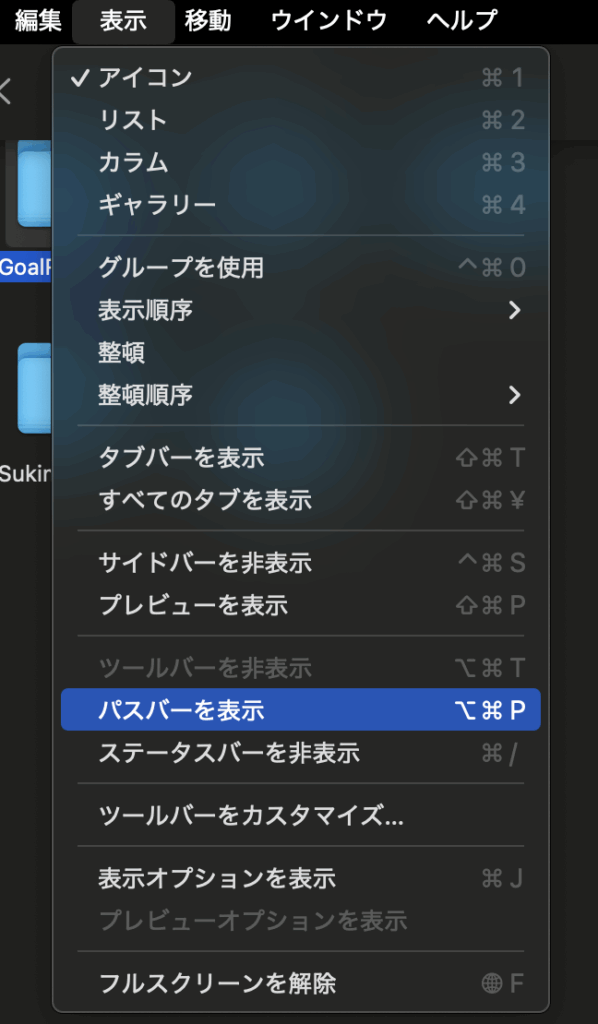
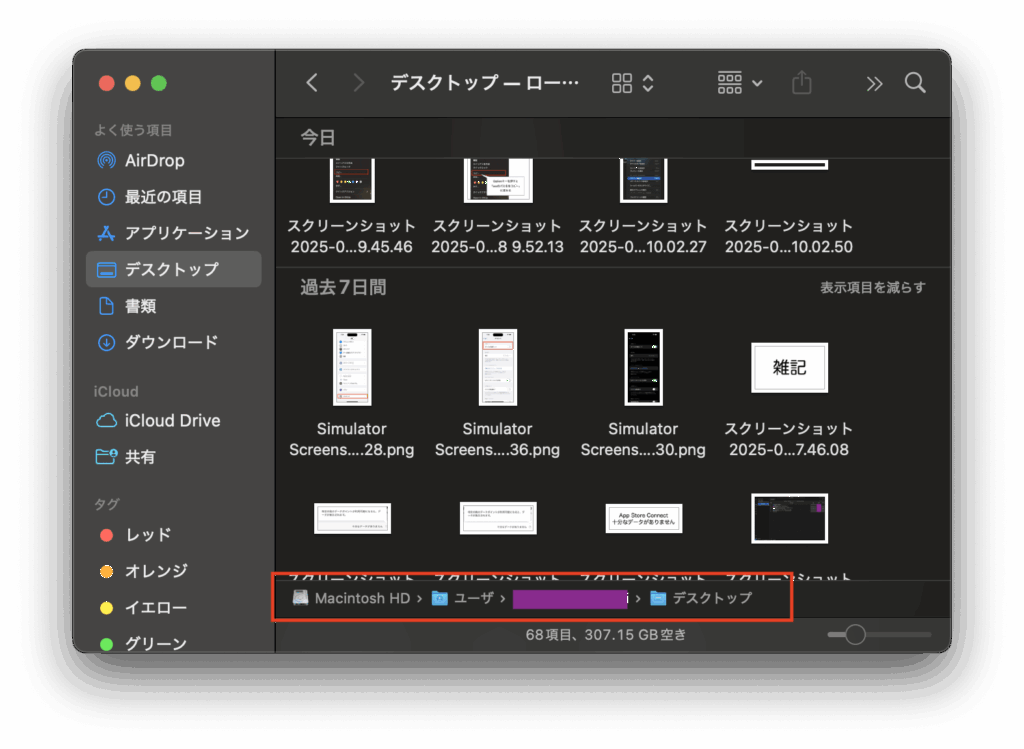
【参考】パスをコピーするには?
対象のファイル・フォルダを右クリック→「optionキー」→「パス名をコピー」
上記の手順でパスを表示することはできますが、Windowsのようにここからコピーすることはできないようです。
ですが、次の記事の手順で簡単にフルパスをコピーするこができます。気になる方はチェックしてみてください。
あわせて読みたい


【Mac】ファイルのフルパスをクリップボードにコピーする方法
Macで開発をしていて、ファイルのフルパスをコピーしたいって思うことありませんか? この記事では、Macで簡単にフルパスをクリップボードにコピーする方法を解説します...

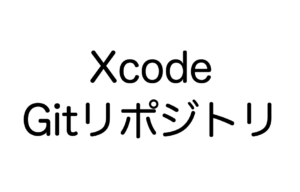



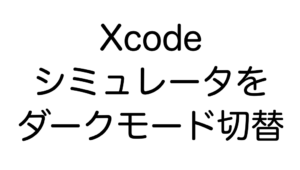

コメント