Xcode上でGitを使いたいけど、どうやったらいいかわからない、なんてことありませんか?
この記事では、
- Xcodeでのstage/unstageのやり方
- Xcodeでのcommitのやり方
をわかりやすく解説します!
Xcodeでバージョン管理をしたい人は、ぜひチェックしてください!
- XcodeでのGitの使い方を知りたい人
- Gitの基本についてはある程度知っている人
- この記事では、Gitそのものについては解説しません
- macOS Sequoia 15.4.1
- Xcode 16.2
- 差分の確認はソースエディタの「Enable Code Review」でできる
- stage/commitなどのGit操作はソースコントロールナビゲータからできる
プロジェクトをGitで管理するには?
Gitリポジトリでの管理方法は3種類
まずは、XcodeでGitを使うためにプロジェクトをGitリポジトリで管理するようにします。
その方法としては、
- プロジェクト初回作成時に一緒にリポジトリを作成する
- プロジェクト作成後、別途リポジトリを追加する
- すでにあるリポジトリをクローンしてくる
があります。
この記事では、1番の方法でリポジトリを追加します
プロジェクト初回作成時に一緒にリポジトリを作成
プロジェクトの初回作成時に一緒をリポジトリも作成するためには、プロジェクトの保存先を設定する画面で「Create Git Repository on my Mac」にチェックを入れるだけでOKです。
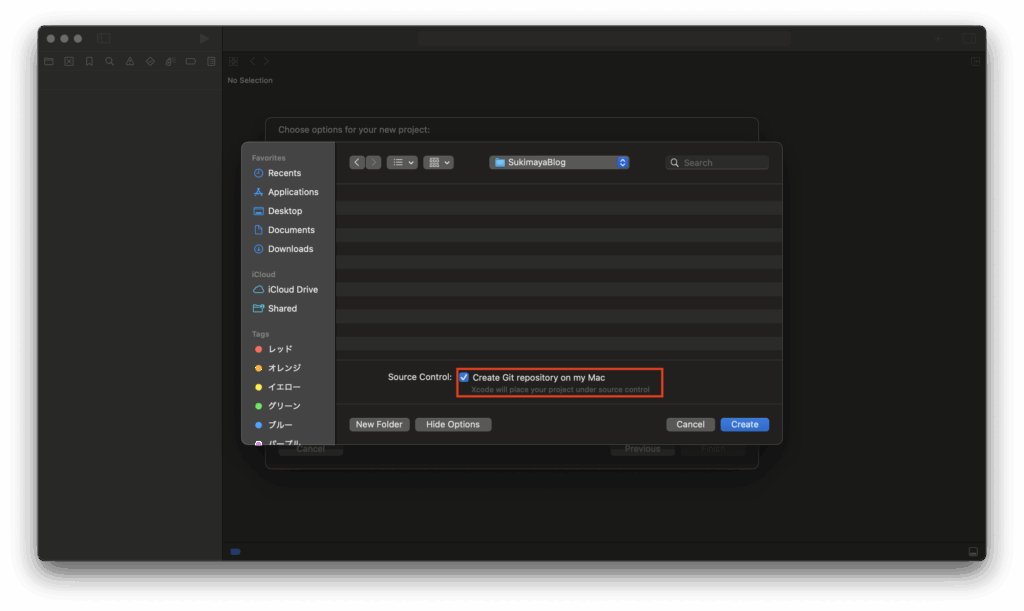
これでGitリポジトリでバージョン管理された状態のプロジェクトを作成できます。
プロジェクトの変更内容を確認するには?
ソースコードを編集する
プロジェクトを作成し、ソースコードを編集します。
編集したファイルの横に「M」という文字がつきます。これは「Modify(変更)」の頭文字です。他にもフィアルを追加すると「A」、ファイル名を変更すると「R」がつきます。
- M:Modify
- ファイルの中身を変更
- A:Add
- ファイルを追加
- R:Replace
- ファイル名を変更
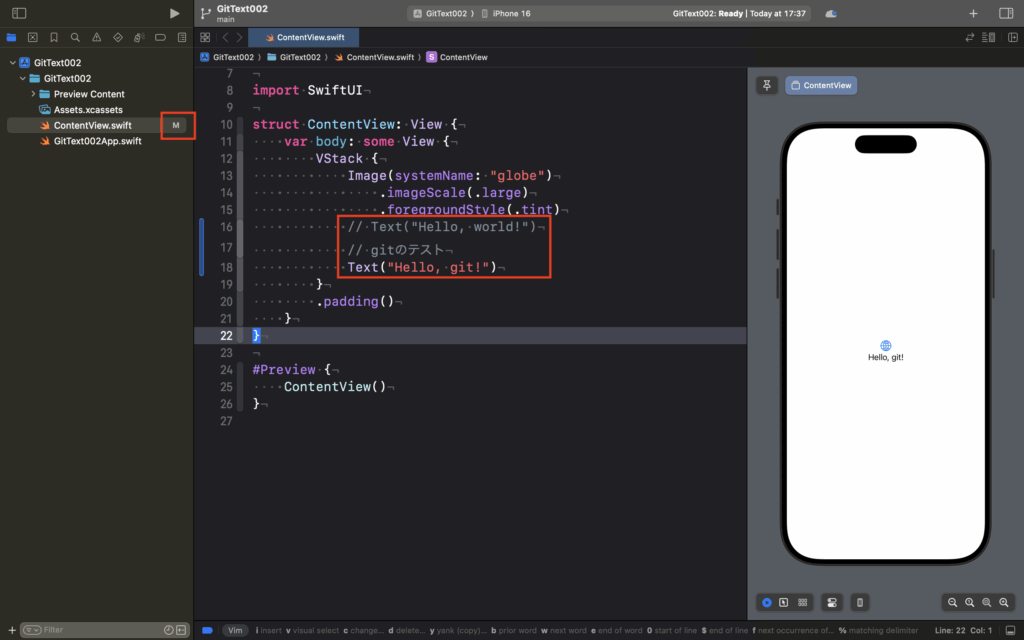
Enable Code Reviewで差分を確認する
編集したファイルを表示して「Enable Code Review」をクリックすると、ソースの差分を表示できます。
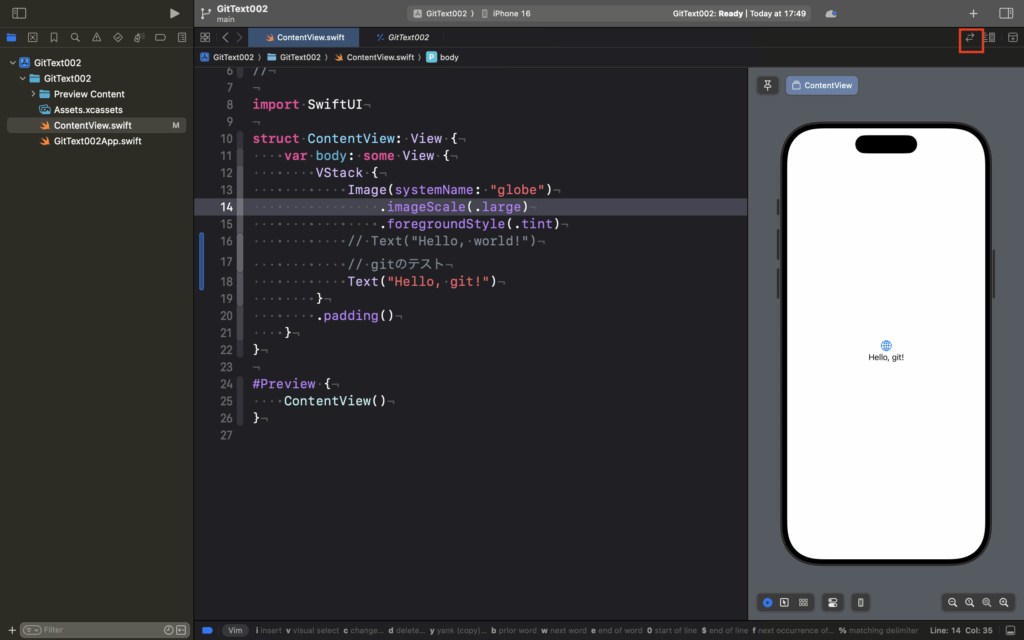
「インライン比較」か「左右に並べて比較」かは「Adjust Editor Options」の「Inline Comparison」「Side By Side Comparison」で切り替えできます。
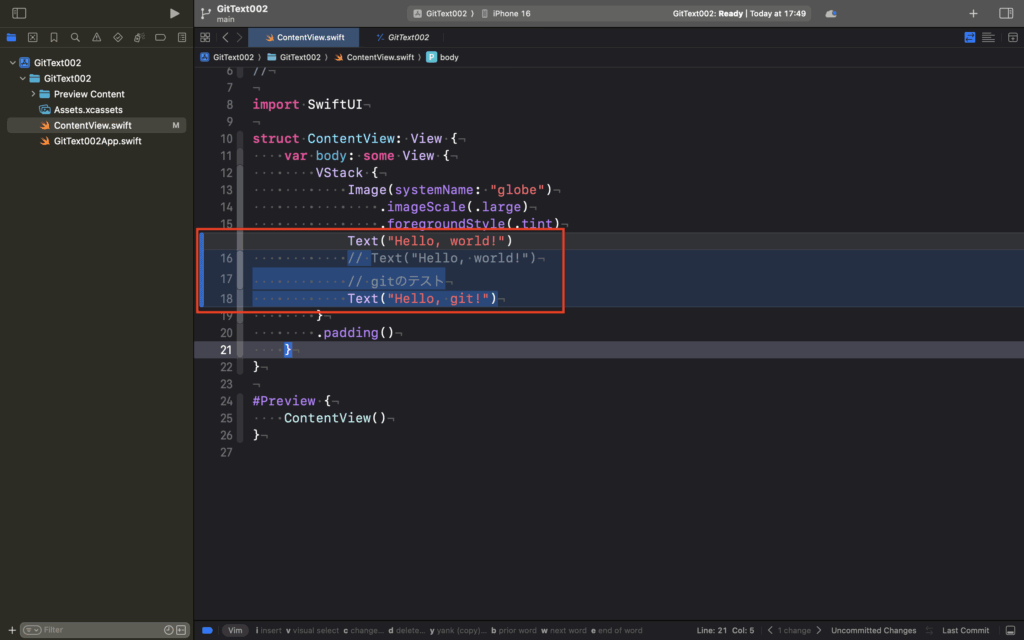
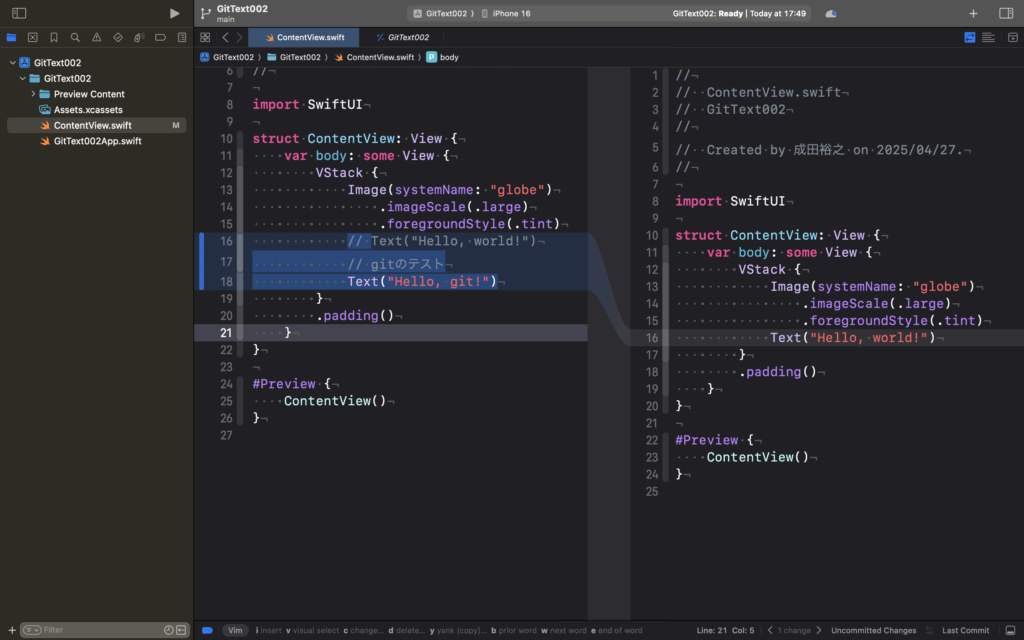
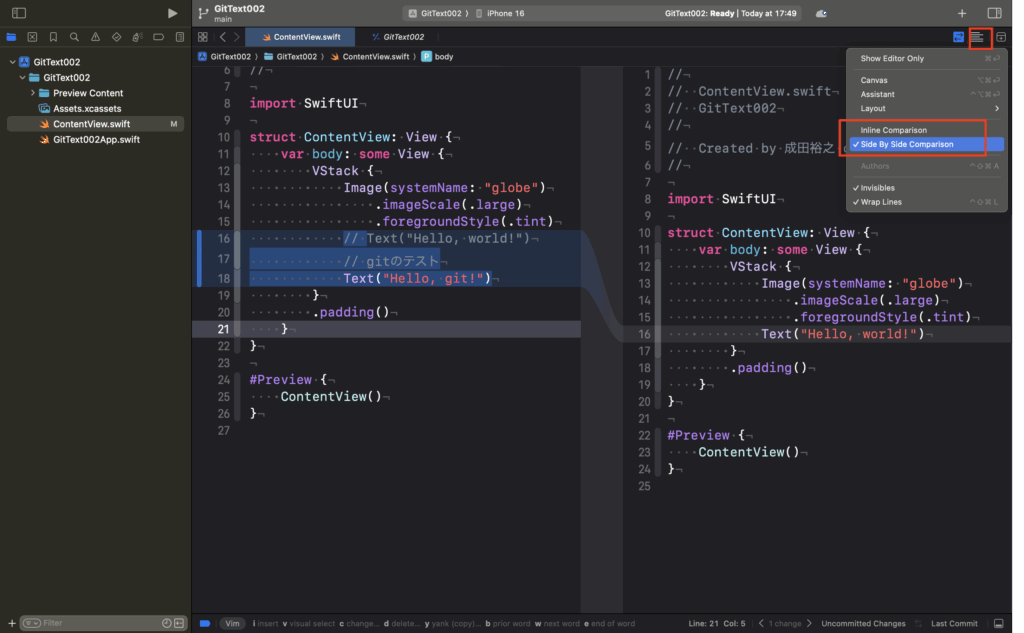
ソースの変更を破棄したい場合には、差分の左側をクリックすると出てくる「Discard Changes」で該当箇所を破棄できます。
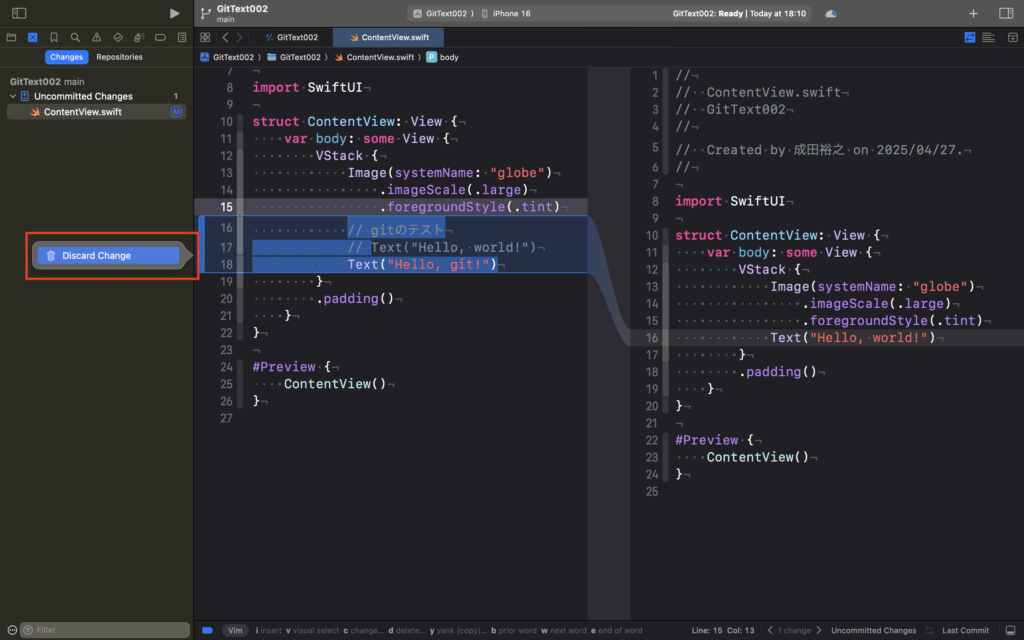
stage/unstage/commitをするには?
ソースコントロールナビゲータからstage/unstageする
変更をstageはソースコントロールナビゲータから行います。
変更全体をstageする場合には「Stage Alll」を、一部のみstageする場合には差分の左側をクリックすると出てくる「Stage Changes」を選択します。
この記事では下側の差分だけstageします。
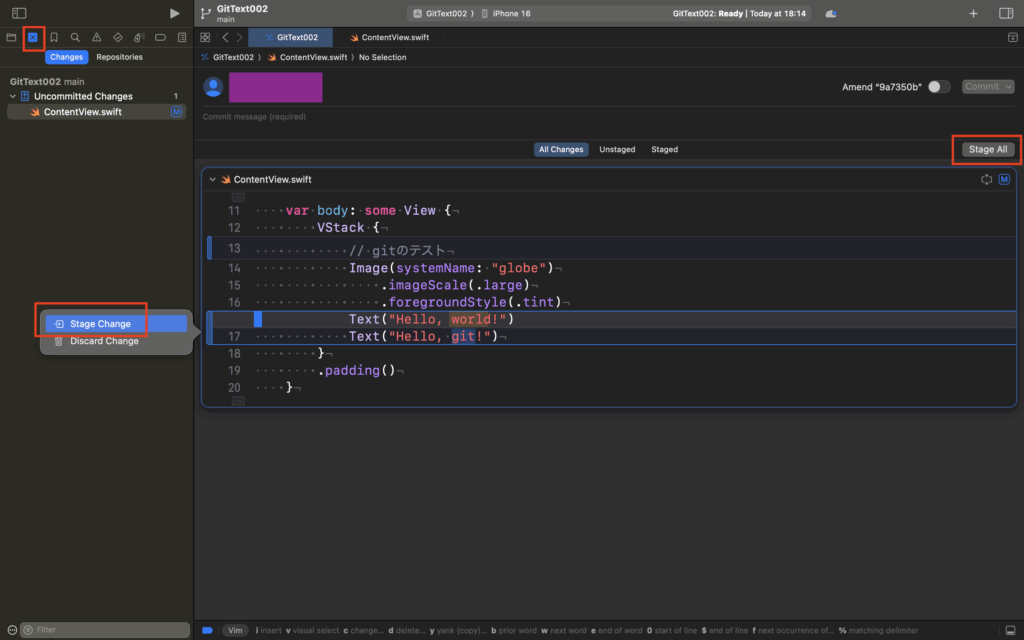
unstageしたい場合には、stage済みの変更の左側をクリックして「Unstage Changes」を選択します。
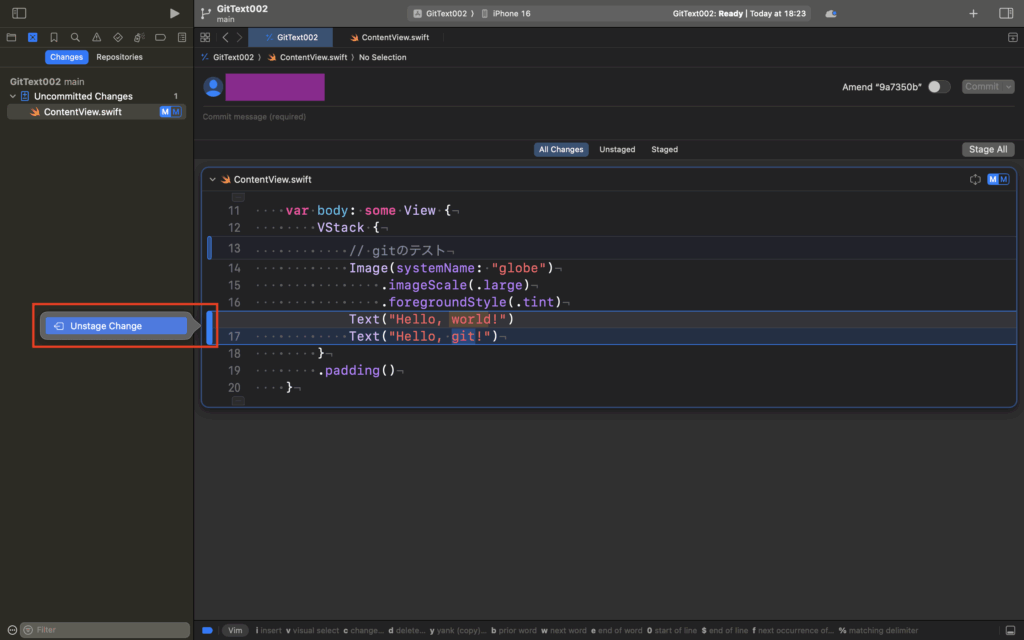
コミットメッセージを入力して「Commit」ボタンをクリックすればcommit完了です!
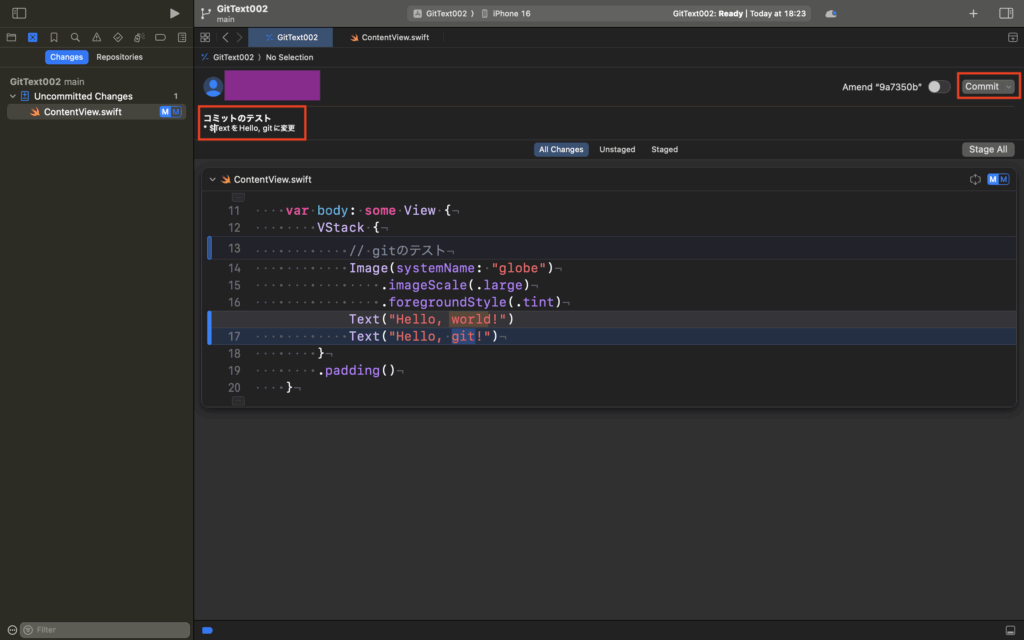
コミット履歴を確認するには?
リポジトリからブランチを選んでコミット履歴を確認する
コミットの履歴を確認するには、リポジトリのブランチから確認できます。
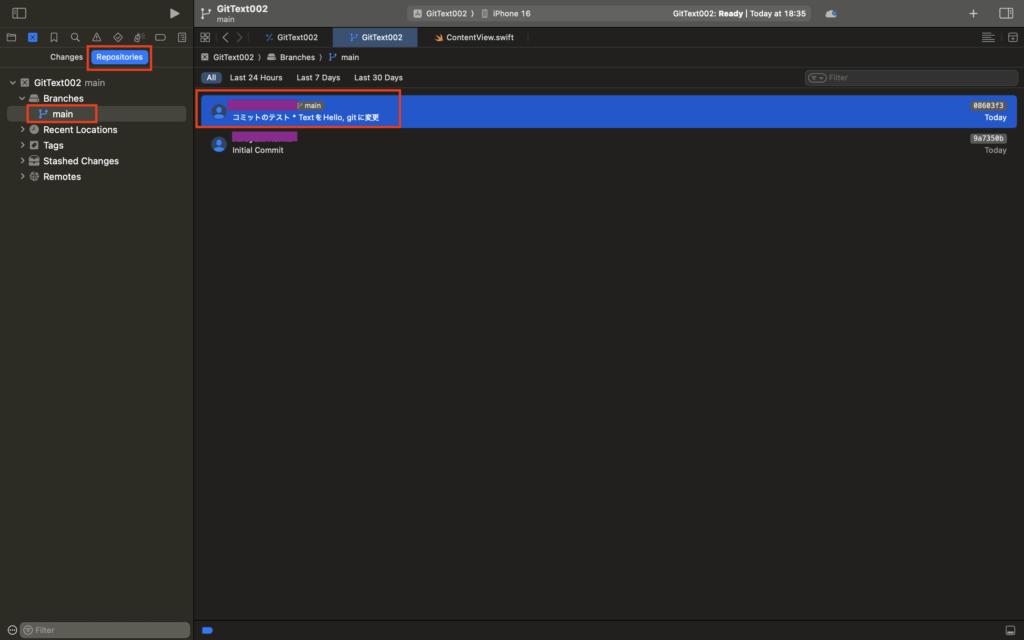
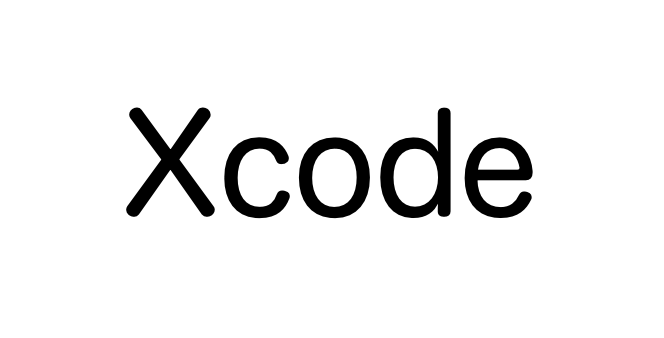

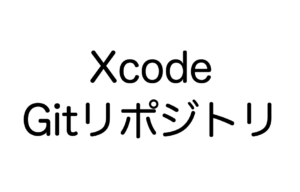


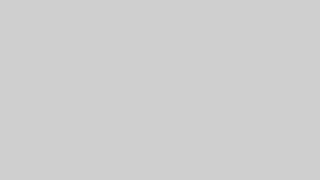


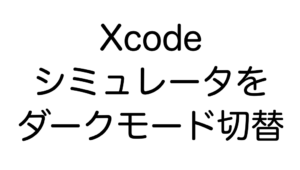
コメント
コメント一覧 (1件)
[…] 【Xcode】Gitでstage/unstage/commitをする方法【Gitの使い方】 […]